WordPressのウェブサイトにPDFを埋め込むことができるようにしたいですか?もし、「はい」と答えたなら、そのまま読み進めてください。
この記事では、WordPressのウェブサイトにPDFファイルを簡単に埋め込む方法を紹介します。そのために必要な、5つの簡単な手順をご紹介します。
WordPressでPDFファイルを埋め込むメリットは何ですか?
WordPressのウェブサイトにPDFファイルを埋め込むことは、多くの理由から素晴らしいアイデアです。ウェブサイト上のスペースを節約できるだけでなく、時間の節約にもなります。
また、より整理され、閲覧者が探しているコンテンツを見つけやすくすることができます。さらに、PDFファイルをダウンロードすることなく閲覧できるため、閲覧者によっては時間の節約になることもあります。
PDFファイルを埋め込む方法 その1:プラグイン「PDF Embedder」を使う
WordPressにPDFファイルを埋め込むには、プラグインを使用するのが最も簡単な方法です。具体的には、「PDF Embedder」プラグインの使用をお勧めします。
このプラグインは使い方が簡単で、完全に無料です。使用するには、プラグインをインストールして有効化し、ダッシュボードのメインメニューにある「PDF Embedder」リンクをクリックするだけです。
次に、ページや投稿に埋め込みたいPDFを選択するか、ドラッグ&ドロップします。プラグインはその後、カスタマイズするためのいくつかの追加設定と埋め込みPDFを生成します。
PDFファイルを埋め込む方法その2:「Google Docs」を使う
プラグインをインストールする時間がない場合、WordPressにPDFを埋め込むもう一つの簡単な方法は、Google Docsを使用することです。
そのためには、PDFをGoogleドライブにアップロードするだけです。アップロードしたら、3つの点をクリックして「プレビュー」を選択し、「埋め込み」オプションを選択してから「公開」をクリックします。
表示されたコードをコピーして、WordPressのページや投稿に貼り付けます。これで、あなたのページに埋め込まれたPDFファイルが作成されます。
PDFファイルの埋め込む方法その3:「PDFリンク」を作成する方法
実際にPDFを埋め込まない場合は、投稿やページ内にPDFファイルへのリンクを含めることも可能です。
そのためには、PDFファイルをサイトにアップロードし、そのファイルのURLをコピーします。そのURLを投稿やページに貼り付けると、ユーザーがリンクをクリックしたときに、PDFが新しいウェブページとして開かれます。
PDFファイルの埋め込む方法その4:「iframeコード」を使う方法
WordPressの投稿やページにPDFを埋め込むためのもう一つの選択肢は、iframeコードを使用することです。
iframeコードを使えば、ウェブから直接埋め込むことができるので、最初にPDFをウェブサイトにアップロードする必要がありません。
iframeコードを使用するには、iframeリンクをコピーして、WordPressのページまたは投稿に貼り付けます。そうすると、PDFがページや投稿に埋め込まれます。
PDFファイルの埋め込む方法その5:「Gutenberg」エディターを使う方法
Gutenbergエディターを使用している場合、PDFファイルを埋め込むには余分な手順が必要です。
まず、ページや投稿の上部にある+記号を選択し、「PDF」を検索する必要があります。すると、「PDFを埋め込む」ウィジェットが表示されるので、これを使用してPDFファイルを埋め込みます。
PDFファイルをアップロードするか、ファイルのURLを貼り付けて、「PDFを埋め込む」をクリックするだけです。
結論
WordPressにPDFファイルを埋め込むのは、思っているよりずっと簡単です。この記事で紹介する手順を参考にすれば、自分でも問題なくできるはずです。
プラグイン、Googleドキュメント、iframeコード、Gutenbergエディタのどれを使っても、ページや投稿にPDFを簡単に追加することができます。
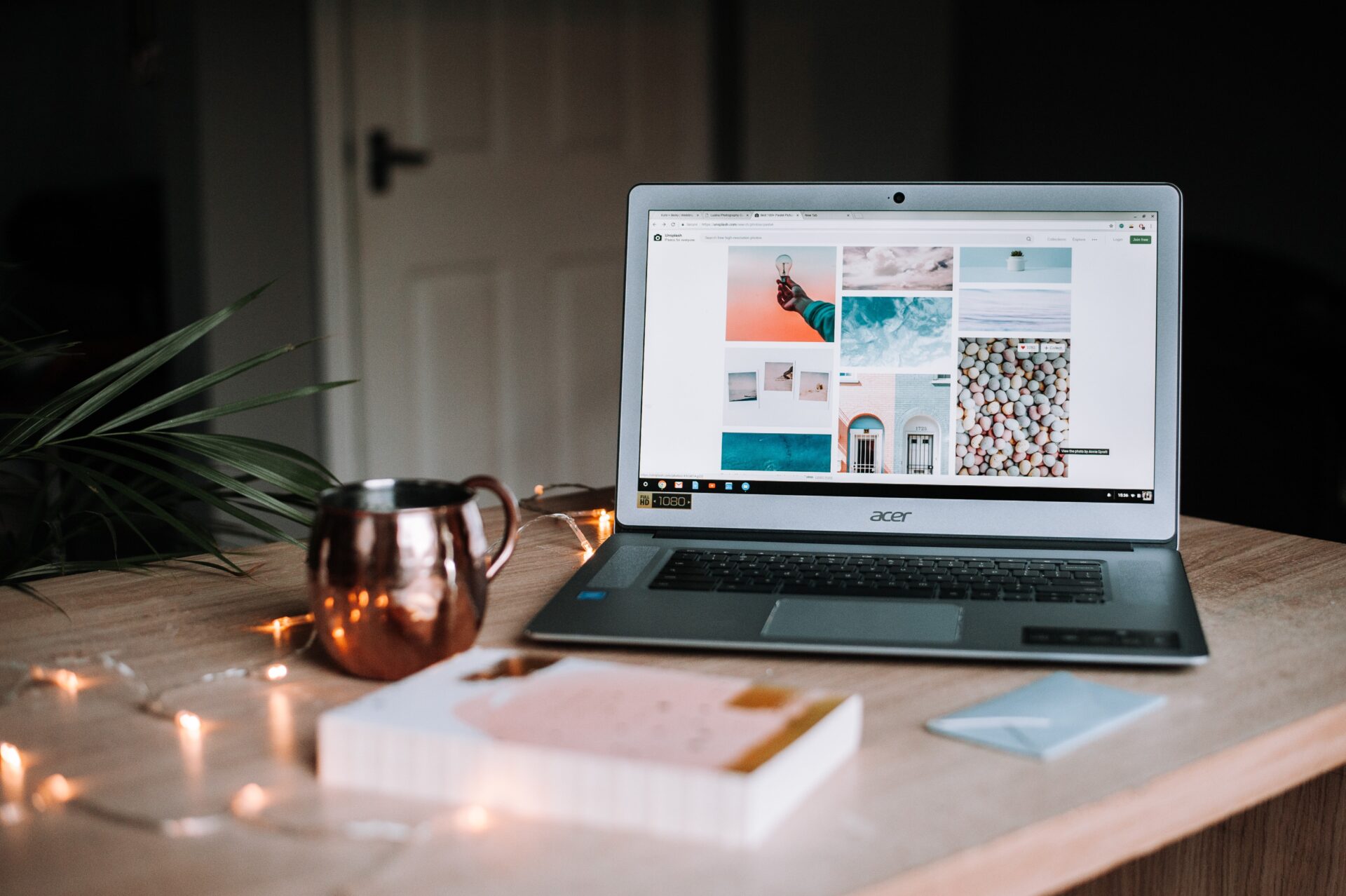


コメント