「Word Pressにログインする方法が分からない」「ログイン画面が気に入らない」といった問題で、Word Pressのログインについて悩んでいませんか?
とくに初心者だと、何がどうなっているのか分からなくてイライラしっぱなしになりますよね。
そこで今回は、Word Pressへのログイン方法・ログイン画面の変更方法をわかりやすく解説します。

Word Pressを利用する上で、ログイン方法やログイン画面の変更方法は非常に重要です。
本記事を読むことで、初心者でも簡単にWord Pressにログインできるようになり、またログイン画面をおしゃれに変更することでブランドイメージの向上やセキュリティ強化につながりますよ。
ぜひ、本記事を参考にしてWord Pressのログイン方法やログイン画面の変更方法をマスターしてください。
そもそもWordPressに「ログイン機能」があるのは何故?

WordPressにはログイン機能が存在する主な理由は、以下の通りです。
それぞれの項目について詳しく解説していきますね。
セキュリティの確保
WordPressは、世界中で使用されているオープンソースのCMS(コンテンツ管理システム)です。そのため、多くのユーザーが利用することから、セキュリティ上のリスクが高まるんですね。
そこでWordPressのログイン機能は、管理者や投稿者、編集者などのユーザーが、自分のアカウントでのみ管理画面にアクセスできるように設計されています。これにより、不正アクセスや攻撃者による情報漏洩を防止していますよ。
コンテンツの制御
WordPressのログイン機能を利用することで、サイトの管理者は、投稿やページの制御を行うことができます。
例えば、投稿者は投稿の作成・編集が可能ですが、ページの作成や編集はできないように設定することができますよ。
また編集者はページの編集が可能ですが、他の編集者のページを変更することはできません。これにより、コンテンツの管理をより細かく制御することができます。
ユーザー管理
WordPressのログイン機能を利用することで、ユーザー管理が行えます。
ユーザーの権限を設定することで、サイトの管理者以外でも、コンテンツの投稿や編集を行うことができるんですね。
また、ログイン機能を利用することで、ユーザーごとに投稿や編集の履歴を管理することができます。これにより、コンテンツの品質管理を行うことができます。
ちなみにログイン機能がない場合、WordPressサイトに不正なアクセスや情報漏洩のリスクが高まります。そしてサイト管理者でない者がコンテンツの投稿や編集を行うことができてしまうと、サイトの品質が低下したり、セキュリティ上の問題が発生したりしますよ。
またログイン機能を利用することで、投稿や編集の履歴を管理することができます。これにより、投稿内容に誤りがあった場合でも、どのユーザーがどのような修正を加えたのかを簡単に確認することができます。
このようにログイン機能があることで、コンテンツ管理において効率的かつ正確な管理が行えるようになります。
長くなったのでまとめると、WordPressにはログイン機能がある主な理由は「セキュリティの確保・コンテンツの制御・ユーザー管理」などが挙げられます。
ログイン機能を利用することで、WordPressサイトのセキュリティやコンテンツ管理を効率的かつ正確に行うことができるので、WordPressにとって必須の機能と言えるでしょう。
WordPress管理画面(ダッシュボード)にログインする方法

WordPressの管理画面にログインするには、WordPressのログイン画面にアクセスし、ユーザーIDとパスワードを入力する必要があります。
例えばWordPressのログイン画面にアクセスするには、まずウェブブラウザを開き、WordPressの管理画面のURL(通常は「http://◯◯(あなたのサイトドメイン).com/wp-admin」)を入力します。
その後、ログインフォームが表示されるので、登録済みのユーザーIDとパスワードを入力すればログインできますよ。

スムーズに進めば1分でログインできる。
WordPressにログインできない時の理由&解決方法

先ほどはWord Pressへのログイン方法を紹介しましたが、何かしらの理由でログインできないことも多々ありますよね。
そこでこの見出しでは、ログインできない典型的な理由&解決法について紹介していきます。
ユーザーID、パスワードを忘れた場合
「パスワード再発行手順」を行うことでログインできる可能性があります。
WordPressにはパスワード再発行機能があるため、メールアドレスを登録しておけばパスワード再発行リンクが送信されますよ。またユーザーIDを忘れた場合には、メールアドレスからの検索が可能です。

WordPressのログイン画面に「パスワードをお忘れですか?」というリンクがあり、そこからパスワード再発行手順を進められますよ。
ログインURLが分からない・間違っている場合
ログインURLを確認して、正しいURLでアクセスしましょう。
WordPressのログインURLは、通常「https://(サイトURL)/wp-admin/」となっており、公式ドキュメントでもこのURLが記載されています。
なのでURLが「https://(サイトURL)/wp-admin/」であることを確認し、正しいURLでアクセスしてみましょう。

ログインURLが少しだけ間違って入力してるときも多い。
「404 Not Found」「ページが見つかりません」と表示される場合
URLが間違っている可能性があるため、URLを確認しましょう。
404エラーは、指定されたURLが見つからなかったことを示すエラーであり、ログイン画面が存在しない場合にも表示されます。なのでURLを再度確認し、正しいURLでアクセスすレばOKですよ。

URLをしっかり確認してみよう。
「500 Internal Server Error」と表示される場合
「500 Internal Server Error」が表示された場合、一般的にはサーバー側のエラーが原因であることが多く、サーバー側の問題を解決する必要があります。
具体的な原因としてはサーバーの設定ミス・プログラムのエラー・メモリ不足などが考えられますよ。
実例としてはWordPressのプラグインを更新したところ、500 Internal Server Errorが表示されるようになった人もいます。そしてログを確認すると、更新したプラグインによるエラーが原因だと判明しました。
まとめると「500 Internal Server Error」はサーバー側のエラーが原因であることが多いため、サーバー管理者に問い合わせて原因を特定・修正する必要があります。
「403 Forbidden」と表示される場合
「403 Forbidden」が表示された場合、アクセスが拒否されたことを示します。アクセス権限が不足している場合や、セキュリティ設定が原因であることが多いですよ。
また管理者権限のユーザーが誤って削除されたことが原因であることも。対処法としては、あなたが契約しているサーバーの公式サイトで解決策をチェックしてください。

それぞれの公式サイトには解決策が書いてあります。
Cookieに保存されている情報が古い場合
ブラウザに保存されたCookieが古くなっている場合、ログイン情報などの認証情報が更新されないため、エラーが起こることがあります。
また、セキュリティの観点からも一定期間でCookieの有効期限を設定している場合がありますよ。

これは筆者よくあります。
なのでブラウザに保存されたCookieが古くなっている場合、ブラウザのCookieをクリアしてから再度ログインすることで解決できますよ。
「wp-admin」でログインしていた場合
WordPressの管理画面「wp-admin」でログインしている場合、管理画面のURLに問題がある場合や、WordPressのバージョンアップなどによりファイルが欠落している場合にエラーが発生することがあります。
WordPressの管理画面「wp-admin」は、WordPressの本体に含まれるフォルダであり、管理画面にアクセスするためのURLが定義されています。
そのため、URLに問題があったり、WordPressのバージョンアップに伴いファイルが欠落している場合にエラーが発生することがあるんですね。
この場合WordPressの再インストールや、管理画面のURLを確認することで解決することができますよ。
ログイン画面にIPアドレス制限がされている場合
IPアドレス制限がされている場合、特定のIPアドレスからのログインが制限されているため、他のIPアドレスからログインする必要があります。
WordPressでは、セキュリティのためにIPアドレス制限機能が提供されており、管理画面にアクセスするIPアドレスを指定することができます。
しかし制限されたIPアドレスからのアクセスが試みられた場合、ログイン画面が表示されず、代わりにエラーが表示される仕組みになっているんですね。
実例としてはIPアドレス制限機能が有効になっているWordPressサイトにアクセスし、指定されたIPアドレス以外からログインしようとすると、ログイン画面が表示されずエラーが表示されます。
つまりIPアドレス制限が有効な場合は、指定されたIPアドレスからのみログインできます。他のIPアドレスからログインする場合は、制限を解除する必要があります。
画面が真っ白に表示される場合
WordPressの画面が真っ白に表示される場合、エラーが発生しているため、原因を調査して修正する必要があります。
WordPressの画面が真っ白に表示される場合、一般的にはPHPのエラーが原因となっています。具体的には「設定に問題がある・プラグインやテーマが互換性に問題がある・データベースに接続できない」などが考えられるでしょう。
例としては「WordPressのプラグインを更新した際に、管理画面が真っ白になり、アクセスできなくなった。エラーログを確認したところ、プラグインの更新により互換性に問題が生じていたことが判明し、古いバージョンに戻すことで解決した」と言ったところでしょうか。
なのでWordPressの画面が真っ白に表示された場合、エラーの原因を調査して修正する必要があります。
一般的にはPHPのエラーが原因すが、プラグインやテーマの互換性に問題がある場合もあるので、エラーログを確認して問題を解決する必要があります。
プラグイン・テーマなどが原因の場合
プラグインやテーマの不具合、衝突などが原因でログインできない場合があります。特に、不具合のあるプラグインやテーマを使用している場合や、複数のプラグインやテーマを同時に使用している場合に注意が必要ですよ。
WordPressは、さまざまなプラグインやテーマが開発され、利用されています。しかし、これらのプラグインやテーマにはバグや不具合が含まれることがあり、その影響でログインできない場合があります。
また複数のプラグインやテーマを同時に使用することで、相性問題が発生し、ログインできなくなる場合があるんですね。
例えばあるユーザーがWordPressのプラグインを更新したところ、ログイン画面が表示されなくなってしまったという事例があります。原因を調べたところ、更新したプラグインがログインページに影響を与えていたことがわかりました。
このように、プラグインの不具合や衝突がログインできない原因となることがあります。
また、テーマによってもログインできない場合があります。あるユーザーが使用していたテーマに不具合があったため、ログインできなくなってしまったという事例もあります。この場合には、テーマを変更することで問題を解決することができますよ。
データベース接続確立エラーが起きている場合
データベース接続確立エラーが表示された場合、WordPressがデータベースに接続できていないことが原因である可能性があります。これは、データベースの情報が誤っている場合や、データベースがダウンしている場合に発生することがあります。
WordPressは、MySQLデータベースを使用しています。データベースへの接続に失敗する原因はいくつかありますが、最も一般的な原因はデータベースのホスト・ユーザー名・パスワード・データベース名のいずれかが誤っている場合です。
その場合、以下のようなエラーメッセージが表示されることがあります。
“Error establishing a database connection”
解決策としてはデータベースの情報が正しいことを確認し、必要に応じてホスティングプロバイダに問い合わせてデータベースが正常に動作しているかどうかを確認することが重要です。
パスワードが二重にかかっている(Basic認証)場合
WordPressのログイン画面にBasic認証が設定されている場合、パスワードが二重にかかっていることが原因でログインできない場合があります。
Basic認証は、Webサイトにアクセスする際に必要なパスワードを要求するセキュリティ機能です。
これが設定されている場合、WordPressのログイン画面にアクセスする際に、Basic認証に必要なパスワードと、WordPressにログインするためのパスワードが両方必要になりますよ。
そしてこれらのパスワードが一致しない場合、ログインが失敗することがあります。
WordPressのログイン画面にBasic認証が設定されている場合、通常はログインフォームにアクセスする前に、Basic認証のダイアログが表示されます。
このダイアログに必要なパスワードと、WordPressにログインするために必要なパスワードを入力し、ログインを試みてください。
「ユーザーが存在しません」と表示される場合
WordPressログイン画面において「ユーザーが存在しません」と表示される場合は、入力したユーザー名やパスワードが間違っているか、対象のアカウントが存在しないことが考えられます。
またログインに何度も失敗してアクセスが制限されている場合も、同様にログインができなくなることがありますよ。
WordPressにおいては、ログインに失敗した回数が一定数を超えた場合、自動的にログインをブロックする機能が備わっています。
これは、サイトのセキュリティを確保するために重要な機能であり、ブルートフォース攻撃などの不正アクセスを防止するために必要なんですね。
また、ユーザー名やパスワードが誤っている場合、ログインに失敗することがあります。この場合、正しい情報を入力することでログインが可能となりますよ。
Word Pressログイン画面のセキュリティを強化する方法
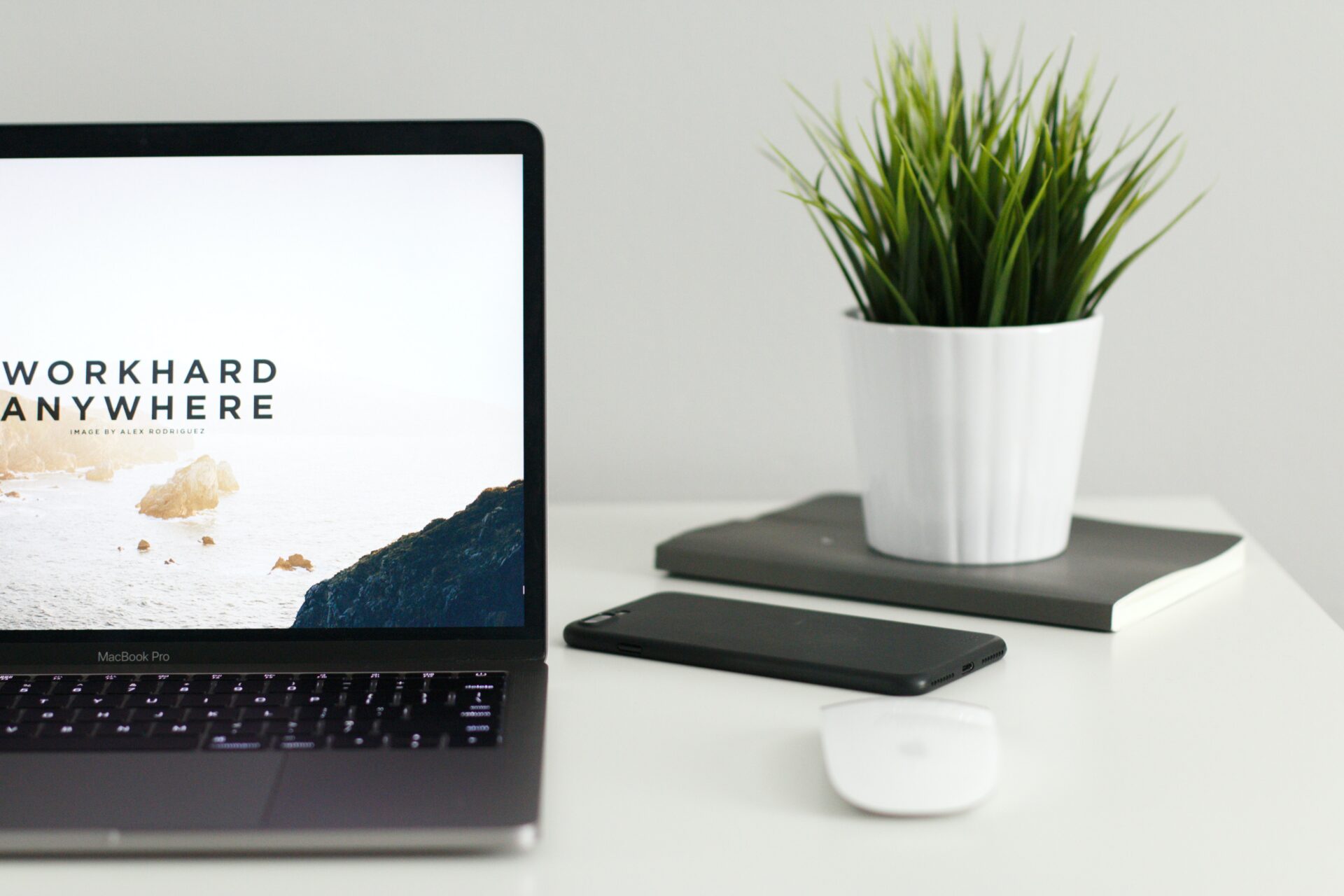
Word Pressのログイン画面のセキュリティを強化する方法として「ログイン画面のURLを変更する・ログインパスワードを強化する・プラグイン:SiteGuard WP Pluginをインストールする方法」があります。
Word Pressは、インターネット上で最も人気のあるCMSの1つであり、その人気に伴い、悪意ある攻撃者に対してもターゲットとなることがあります。
ログイン画面に対する攻撃は、悪意のある攻撃者にとって容易なものであり、デフォルトのログイン画面のままでは、様々なセキュリティ上の脆弱性があります。そのため、ログイン画面のセキュリティ対策を強化する必要があるんですね。
以下は、ログイン画面のセキュリティ対策方法の具体的な実例です。
ログイン画面のURLを変更する
WordPressのデフォルトのログインURLは「/wp-admin」です。攻撃者は、このURLを知っている場合、ログイン画面にアクセスし、不正ログインを試みることができます。
そこで、ログイン画面のURLを変更することで、攻撃者のアクセスを遮断することができますよ。例えば、カスタムURLを「/mylogin」などに変更することができます。
ログインパスワードを強化する
WordPressのログインパスワードは、強力でランダムなパスワードにすることが望ましいです。また、定期的にパスワードを変更することも推奨されています。
強力なパスワードを作成するには、パスワードマネージャーやランダムパスワードジェネレーターを使用することができますよ。
プラグイン「SiteGuard WP Plugin」をインストール
SiteGuard WP Pluginは、ログイン画面を保護するための機能を提供するWordPressプラグインです。このプラグインをインストールすると、ブルートフォース攻撃やディレクトリトラバーサル攻撃からログイン画面を保護できますよ。
プラグインの機能は、ログイン画面のIPアドレス制限・ユーザー名とパスワードの複雑さの強制・ブルートフォース攻撃からの防御・攻撃ログの表示などがあります。
Word Pressのログイン画面のセキュリティを強化することは、不正ログインや攻撃を防ぐために非常に重要です。
ログイン画面のURLを変更したり、パスワードを強化したりすることで、攻撃者から守ることができますよ。
また、プラグイン「SiteGuard WP Plugin」を使用することで、より高度なセキュリティ対策が可能になります。
WordPressのログイン画面を変更する方法

WordPressのログイン画面を変更する方法は「プラグインを使用する方法・.htaccessファイルを編集する方法・プラグイン:Limiting Login Attemptsを使う方法」があります。
特にセキュリティを強化する目的で変更を行う場合、プラグインを使用する方法や「Limiting Login Attempts」を使う方法が有効ですよ。
WordPressのログイン画面を変更することで、攻撃者が簡単にアクセスできなくなるため、セキュリティ強化につながるメリットがあります。
具体的には、クラッカーはWordPressのログイン画面を見つけてブルートフォース攻撃を行うことがあり、ログイン画面を変更することで攻撃を防ぐことができるんですね。
具体的な方法としては、プラグインを使用する場合は、「WPS Hide Login」というプラグインがよく使われています。これをインストールし、設定画面で変更したいログインページのURLを入力することで、ログイン画面のURLを変更することができますよ。
そして.htaccessファイルを編集する場合は、FTPでWordPressのルートディレクトリにアクセスし、.htaccessファイルを編集すればOK。具体的な編集方法については、WordPressの公式サイトなどで確認できますよ。
またプラグイン「Limiting Login Attempts」を使うことで、一定回数以上のログイン試行があった場合、IPアドレスを一時的にブロックすることができるため、不正ログインの防止につながります。設定画面で制限したいログイン回数・制限期間などを設定していきましょう。
長くなったのでまとめると、WordPressのログイン画面を変更する方法には「プラグインを使用する方法・.htaccessファイルを編集する方法・Limiting Login Attemptsを使う方法」があります。
特にセキュリティを強化する目的で変更を行う場合、プラグインを使用する方法や「Limiting Login Attempts」を使う方法が有効ですよ。

不正ログインやセキュリティ上のリスクを防止していきましょう。
WordPressからのログアウト方法
WordPressからログアウトするには、管理画面右上にある「ログアウト」ボタンをクリックするか、直接ログインしているURLに「/wp-login.php?action=logout」を追加してアクセスする方法があります。
またWordPressからログアウトする方法については、公式ドキュメントでも記載されています。WordPressの利用者の多くがこの方法を利用しており、一般的な方法として認知されていますよ。
ちなみにログアウトしないまま放置しておくと、セキュリティ上の問題が発生する可能性があります。ブラウザをそのまま閉じた場合や、複数のユーザーで同時にログインしている場合などですね。

勝手に望んでないサイト改変をされる可能性がある。
なのでログアウトする必要性がある場合には、ちゃんとログアウトしておきましょう。
まとめ

WordPressはブログやウェブサイトを運営するためのプラットフォームの一つで、その中には管理者が投稿やページを編集するためにログインする機能があります。
ログイン機能を持つことで管理者がWordPressサイトにアクセスし、コンテンツを編集したり、プラグインを追加したりテーマを変更したりできますよ。
しかしWordPressサイトにログインすることは、サイトのセキュリティ上の脅威になる可能性があります。
誰でもログインページにアクセスできるため、不正なアクセスや攻撃を受けるリスクがあるのです。そのため、WordPressのログイン画面のセキュリティ対策を強化する必要がありますよ。
そしてログイン画面のセキュリティ対策としては、ログイン画面のURLを変更する・ログインパスワードを強化する・プラグイン「SiteGuard WP Plugin」をインストールするなどがあります。

これらの方法を活用して、WordPressサイトのセキュリティを向上していきましょう。
また、WordPressからのログアウト方法についても理解しておくことが重要です。ログアウトしないまま放置しておくと、セキュリティ上の問題が発生する可能性があるからですね。
ログアウトする方法は、管理画面の右上にある「ログアウト」ボタンをクリックするだけです。簡単な手順でログアウトすることができ、セキュリティ上のリスクを低減させることができますよ。
WordPressのログイン画面のセキュリティ対策を強化することで、不正アクセスや攻撃を受けるリスクを軽減し、サイトのセキュリティを向上させることができます。ログアウトもしっかり行い、セキュリティに配慮した運用を心がけていきましょう。



コメント