WordPressのエラーログは、WordPressのインストールに関する問題を追跡するための貴重なツールです。エラーログを有効にすると、PHPエラーに関する詳細な情報を提供し、WordPressウェブサイトの速度を低下させる原因となっているものについての洞察を得ることができます。この記事では、WordPressのエラーログとは何か、そしてウェブサイトの改善のためにエラーログを表示、読み、使用する方法について説明します。
WordPressのエラーログとは何ですか?
WordPressのエラーログは、WordPressプラットフォームに組み込まれている機能です。有効にすると、ウェブサイト上で実行されているコードによって生成されたエラーや警告に関する情報が収集されます。これには、ファイルが見つからない、スクリプトの読み込みに問題がある、またはPHPエラーがあるなどの警告が含まれます。エラーログを読むことで、Webサイトで何が問題を引き起こしているのかがわかり、問題解決に向けた取り組みができます。
エラーログの表示方法
WordPressのエラーログを使用するための最初のステップは、エラーログを有効にすることです。これを行うには、WordPressのインストール先のルートディレクトリにあるwp-config.phpファイルを編集する必要があります。エラーログを有効にするには、次の行をファイルに追加するだけです:
define(‘WP_DEBUG_LOG’, true);
これにより、WordPressのエラーログが有効になり、ウェブサイトが生成したエラーや警告が収集されます。
エラーログの見方とその意味するところ
エラーログを有効にしたら、次はそれを読みます。これを行うには、サーバーのファイルシステムにアクセスする必要があります。サーバーにアクセスしたら、「/wp-content/debug.log」ディレクトリにあるログファイルにアクセスすることができます。ファイルを開いたら、そのファイルに目を通して、あなたのウェブサイトで何が問題を引き起こしているのかを調べることができます。
ログファイルの情報は平易な英語で書かれており、ウェブサイトによって発生したエラーや警告に関する詳細な情報が含まれています。ログの各行には、エラーが発生したファイル、エラーの原因となった問題、問題の説明などの詳細が含まれます。ログファイルを読み解くことで、Webサイトで何が問題を引き起こしているのかを素早く診断することができます。
エラーログを利用したWordPressの改善方法について
詳細なエラーログがあれば、WordPressのインストールに関するあらゆる問題を特定し、解決するのに非常に便利です。ログファイルに目を通すことで、ウェブサイトの速度を低下させたり、エラーを引き起こしたりしている可能性のある問題を素早く特定することができます。
ログファイルは、問題を引き起こしている可能性のあるプラグインやテーマを特定するのにも役に立ちます。問題の原因となっているファイルやコード行を正確に特定することで、必要な変更を加えてエラーを修正し、ウェブサイトがスムーズに動作するようにすることができます。
エラーログを解析してセキュリティを強化する方法
エラーログは、ウェブサイト上のあらゆる問題の診断と解決に役立つだけでなく、WordPress インストールのセキュリティ強化にも役立ちます。ログファイルを分析することで、ウェブサイト上で実行されている可能性のある悪意のある活動やコードを迅速に特定することができます。問題を特定したら、ウェブサイトを保護するために必要な措置を講じることができます。
結論
WordPressのエラーログは、Webサイトの問題を追跡し、セキュリティを強化するための貴重なツールです。ログファイルを有効にすることで、ウェブサイト上の問題やセキュリティ侵害を迅速かつ容易に診断することができます。エラーログを最大限に活用するためには、ログファイルの各行に記載されている情報を読み、理解することが重要です。そうすることで、WordPressのインストールを最大限に活用し、スムーズに動作させることができます。
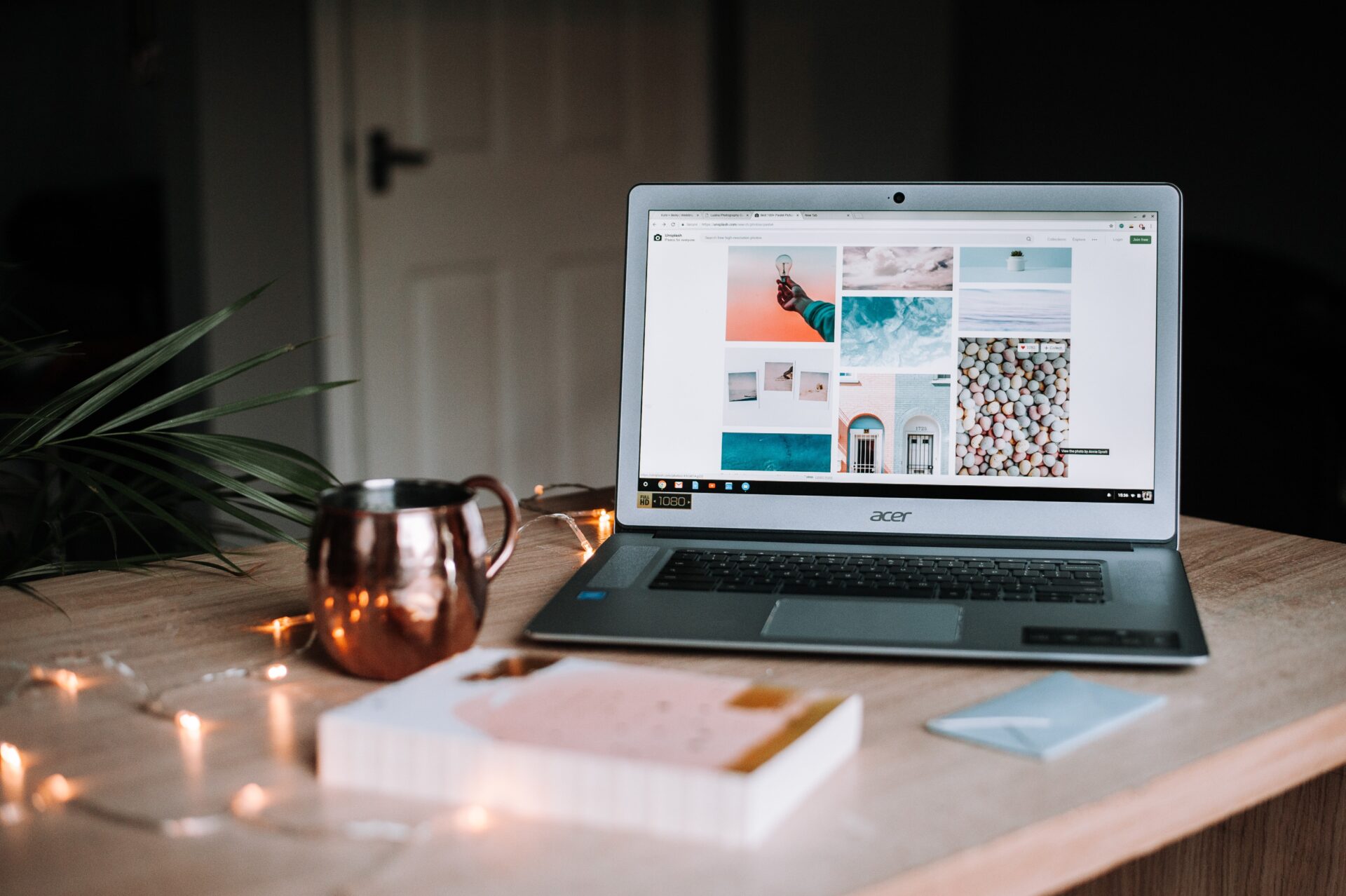


コメント