初めてWordPressを学び始めるのですか?圧倒されることはありません。WordPressは、ブログ記事の設定からeコマースストアの作成まで、非常にパワフルで多機能なプラットフォームです。
今回は、WordPressのダッシュボードの使い方やカスタマイズ方法について詳しく解説します。
WordPressって何?基本的な使い方とは?
WordPressは、ウェブサイトやブログの作成に使用されるオープンソースのコンテンツ管理システム(CMS)です。非常にユーザーフレンドリーで、複雑なコーディングを学ぶことなく、誰でもウェブサイトを作成・管理することができます。
WordPressは、大手企業や団体でも利用されており、インターネットの35%以上を占めていると言われています。
WordPressのダッシュボードは、ウェブサイトやブログのすべての側面にアクセスし、管理するためのメインプラットフォームです。ダッシュボードはいくつかのセクションに分かれており、それぞれ異なるタスクが実行されます。
このセクションでは、ダッシュボードの各セクションについて、その用途を説明します。
ダッシュボードの最初のセクションは、「投稿」セクションです。ここでは、ブログの記事やページの作成、編集、削除を行うことができます。次のセクションは「メディア」セクションで、投稿やページで使用する画像、ビデオ、その他のメディアをアップロードして管理することができます。
次のセクションは、ページセクションで、ウェブサイトのすべてのページを作成および管理することができます。次に、コメントセクションがあり、投稿やページに対するコメントの承認、返信、削除を行うことができます。
次に、ウェブサイトの外観をカスタマイズできる「外観」セクションです。ここでは、テーマを選択し、色やフォントなどの要素をカスタマイズすることができます。
また、プラグインやウィジェットの追加や管理もここで行うことができます。最後に、「設定」セクションで、サイト名、タイムゾーン、言語などの設定を管理することができます。
ダッシュボード機能の詳細と使い方
WordPressのダッシュボードは、WordPressサイトにログインしたときに最初に表示されるページです。また、WordPressサイトのすべての側面を管理する場所でもあります。ダッシュボードにはいくつかのメニューとセクションがあり、サイトの管理に必要なすべての機能と設定にアクセスすることができます。
ダッシュボードについてまず理解していただきたいのは、高度なカスタマイズが可能であるということです。ダッシュボードに表示されるセクションやメニューを制御したり、独自のカスタムピースを追加することもできます。
ダッシュボードをカスタマイズするには、「ユーザー」→「自分のプロフィール」メニューを開きます。そこで、ダッシュボードのセクションを有効化、無効化、並べ替えすることができます。
ダッシュボードのもう一つの特徴は、その外観をカスタマイズできることです。これは、テーマやプラグインを変更することで可能です。テーマは、サイトの全体的な外観を制御し、あなたのサイトのルック&フィールを迅速にカスタマイズするための素晴らしい方法です。
プラグインは、サイトをさらにカスタマイズするためのもう一つの大きな方法です。プラグインを利用することで、より多くの機能を追加し、自分だけのサイトを作ることができます。
カスタマイズとは何か、WordPressテーマとプラグインの使い分けについて
カスタマイズとは、WordPressサイトをパーソナライズして、見た目や使い勝手を思い通りにするプロセスです。これは、WordPressのテーマとプラグインを使用することによって行われます。
テーマは、サイトの全体的な外観を制御し、外観、感触、およびデザインを変更するために使用することができます。プラグインは、コンタクトフォームやショップのような追加機能や特徴をサイトに追加するために使用されます。
テーマやプラグインを選ぶ際には、サイトでの見栄え、既存のセットアップとの統合性、そして性能の高さを考慮することが重要です。テーマやプラグインの選び方がわからない場合は、まずリサーチしてみることをおすすめします。
テーマやプラグインの選び方に迷ったら、まずリサーチすることをおすすめします。他のユーザーからの評判を読んだり、利用できる機能やサポートオプションを確認したりしてください。そうすることで、十分な情報に基づいた判断ができるようになります。
WordPressでサイトが表示されないときの対処法
WordPressでサイトを公開したのに、正しく表示されない場合、いくつかの潜在的な問題を調べる必要があります。まず、テーマとプラグインが最新であることを確認してください。もしそうでないなら、できるだけ早くアップデートする必要があります。
次に、エラーや警告メッセージがあるかどうかを確認します。これらは、WordPressのデバッグログやブラウザのコンソールで確認することができます。エラーが表示されている場合は、それを修正する必要があります。
もしうまくいかない場合は、WordPress Codex(WordPressに関するあらゆる問題のトラブルシューティングのための包括的なガイド)を参照してください。
SEO対策に必要な設定やプラグインの活用法
検索エンジン最適化(SEO)とは、検索エンジンの検索結果で上位に表示されるように、ウェブサイトを最適化するプロセスです。潜在的な顧客や読者に見つけてもらうためには、サイトを適切に最適化することが重要です。SEOのためにサイトを最適化するためには、いくつかの簡単な手順があります。
まず、あなたのサイトがSEOに適したテーマとプラグインを使用しているかどうかを確認する必要があります。次に、サイトにサイトマップとrobots.txtファイルがあるかどうかを確認します。これらのファイルは、検索エンジンのボットがあなたのサイトをクロールしてインデックスするのを助けるために重要です。
また、サイトをさらに最適化するために、SEOプラグインを使用する必要があります。SEOプラグインを使えば、サイトのメタタグ、タイトル、説明文を簡単にカスタマイズして管理することができます。また、ページの読み込み速度を向上させたり、XMLサイトマップを作成したりすることも可能です。
結論
ここまでで、WordPressのダッシュボードの使い方やカスタマイズ方法について、十分ご理解いただけたと思います。
機能やカスタマイズからSEOのための設定やプラグインまで、ダッシュボードはWordPressの初心者にとって豊富な選択肢を提供しています。さあ、ダッシュボードの探索を始めて、あなたのサイトを思い通りにカスタマイズしましょう。
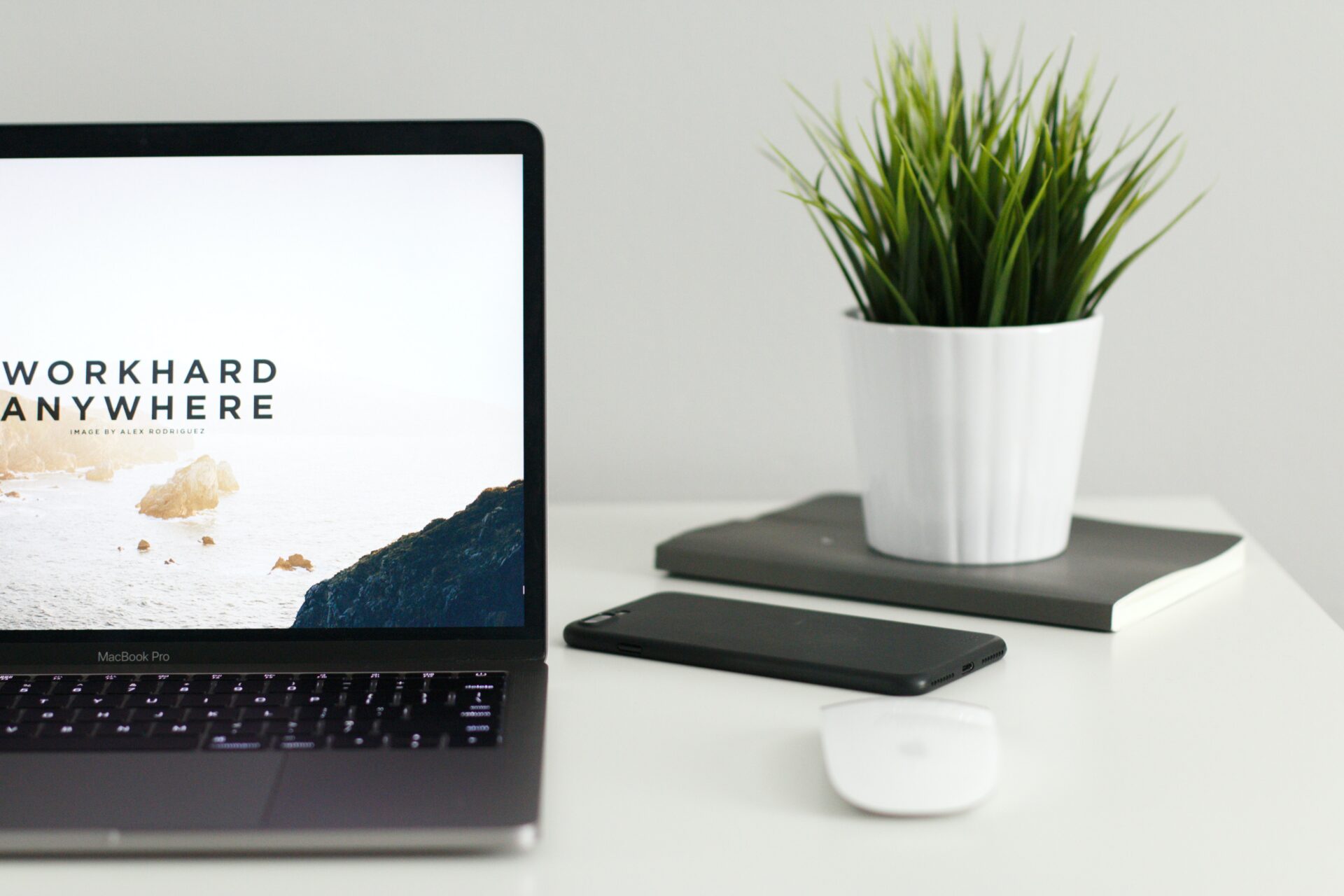


コメント