「WordPressを使ったWebサイトを作っているけど、ローカル環境で開発することはできないかな?」と思ったことはありませんか?
WordPressのローカル環境構築には慣れるまで時間がかかる上、何から始めればいいのかわからないという方も多いはずです。
そこでこの記事では、以下の内容について紹介しいていきますね。
私はWordPressを用いたWebサイト制作に携わってきた経験があります。また、WordPressのローカル環境構築に関する知識も豊富です。

この記事を読むことで、WordPressのローカル環境構築の方法を知り、ローカル環境でのWordPress開発のメリットを理解することができます。
これにより、Webサイトの制作や改善に役立つスキルを身につけることができます。
それでは、早速WordPressのローカル環境構築の方法やメリットについて、詳しく解説していきます。
- WordPressのローカル環境とは?
- WordPressにおけるローカル環境の必要性とは?
- WordPressのローカル環境構築に使われる主なツール
- Local、XAMPP、MAMPの特徴と使い分け
- ローカル環境構築ツール:Localの利点とは?
- Localを使ったWordPressローカル環境の構築方法
- 本番環境のWordPressサイトをLocalに移行する方法
- 本番環境のWordPressサイトをLocalに移行する際に問題が起こったときの対処法
- Webサイト名とバージョン設定、ログイン情報の設定とログイン方法
- サイトの停止と再開、追加と削除、ファイルの直接編集
- 新しいローカル環境サイトを作成、本番環境のデータをエクスポート・インポートする方法
- まとめ
WordPressのローカル環境とは?
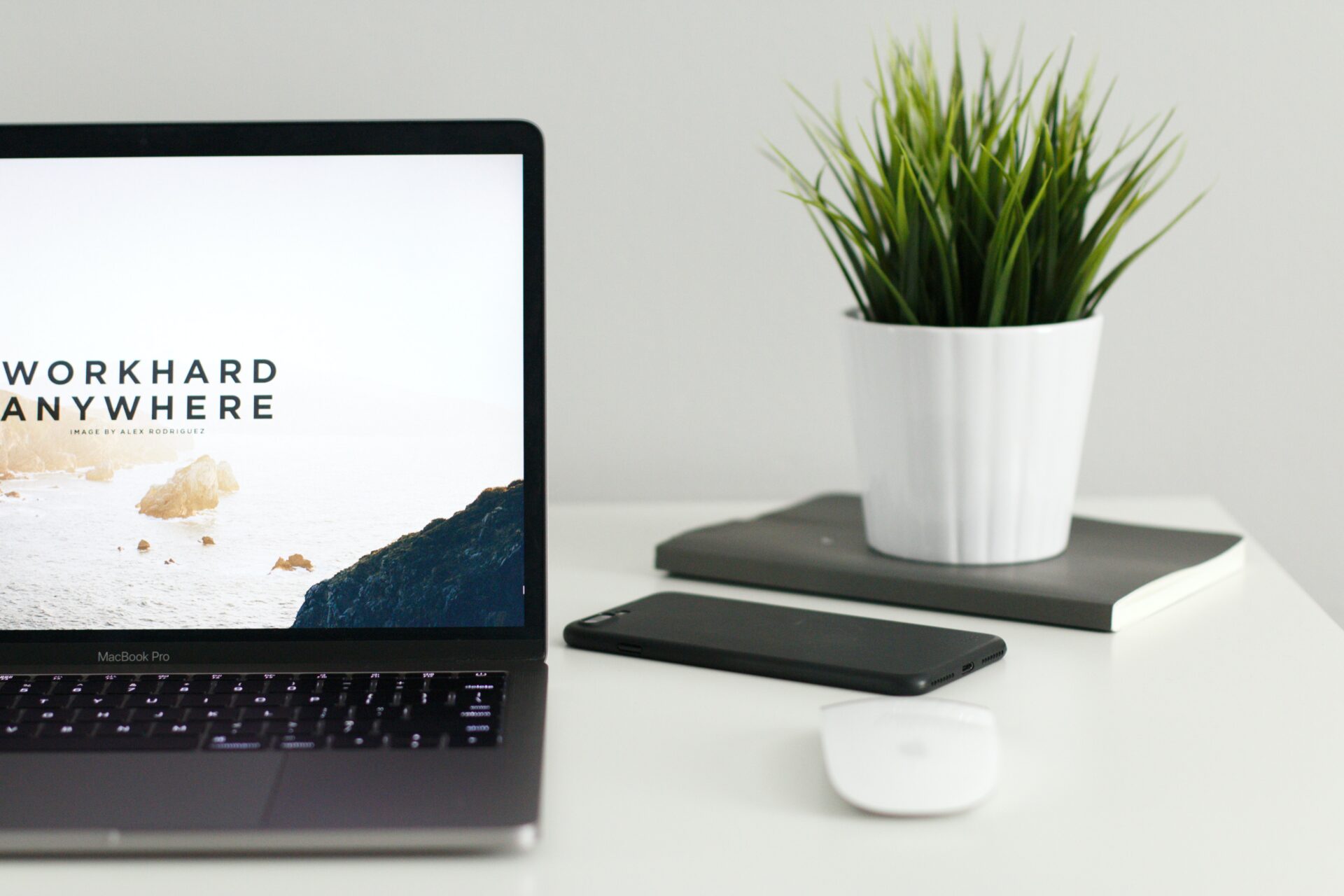
WordPressのローカル環境とは、自分のPC内にWordPressをインストールして、Webサーバーを構築し、ブログの開発やテストを行うための環境です。
なぜWordPressのローカル環境が必要なのか
WordPressを使ったブログを運営する際には、最新の状態で安定した動作をすることが求められます。
そのためには、開発中の変更やテストを実際のサイトに反映させる前に、ローカル環境で確認することが必要です。
また、WordPressを使ったブログは、テーマやプラグインの利用によって様々な機能を追加することができますが、その場合にも、ローカル環境でのテストが必要です。
これらのことから、WordPressのローカル環境は、ブログ運営において欠かせないものとなっています。
WordPressのローカル環境の構築方法
WordPressのローカル環境を構築するには、以下の手順が必要です。
これらの手順を行うことで、ローカル環境にWordPressを構築することができます。
ローカル環境の利点
WordPressのローカル環境を利用することで、以下のような利点があります。
- 開発やテストが簡単にできる
- 本番環境でのエラーや不具合を事前に発見できる
- 自由に機能の追加・変更ができる
- 安全に実験ができる
WordPressのローカル環境は、ブログ運営に欠かせないものです。ローカル環境を構築することで、開発やテストが簡単に行えるため、本番環境でのトラブルを回避することができます。
また、自由に機能の追加・変更ができるため、より魅力的なブログを作り上げることができます。
WordPressにおけるローカル環境の必要性とは?

WordPressは、Webサイトやブログを作成するためのCMS(コンテンツ管理システム)です。
WordPressでサイトを構築する場合、まずローカル環境でサイトを作成し、完成したらWebサーバーにアップロードすることが一般的です。

では、なぜWordPressにおいてローカル環境の構築が必要なのでしょうか。
開発効率の向上
まず一つ目の理由は、開発効率の向上です。Webサーバー上で開発する場合、アップロード、ファイルの編集、アップロードの繰り返しといった作業が必要となります。
しかし、ローカル環境であれば、編集したファイルをすぐに反映させることができます。これにより、作業の効率化が図られ、開発期間の短縮につながります。
セキュリティ面
二つ目の理由は、セキュリティ面です。Webサーバー上で開発を行う場合、一般にパブリックなIPアドレスが割り当てられます。
そのため、ネットワークに接続されたコンピュータからアクセスされる可能性があり、開発中のサイトが誤って公開されてしまう可能性があります。
一方、ローカル環境であれば、IPアドレスを特定した上でのアクセスがない限り、サイトが公開されることはありません。これにより、セキュリティリスクを低減することができます。
エラーの発生時に対処しやすい
三つ目の理由は、エラーの発生時に対処しやすい点です。Webサーバー上で開発を行う場合、エラーが発生した場合に、アクセスログやエラーログを確認する必要があります。
しかし、ローカル環境であれば、エラーが発生した場合にも、開発者自身が直接原因を特定し、修正を行うことができます。これにより、開発作業の効率化が図られます。
カスタマイズの実施
WordPressのテーマやプラグインを使用してサイトを作成している場合、カスタマイズする必要がある場合があります。
しかし、直接本番サイトでカスタマイズするのはリスクが高く、誤った操作が行われると、サイトが機能しなくなる可能性があります。

そこで、ローカル環境を利用して、カスタマイズを実施することが推奨されます。
ローカル環境でカスタマイズを行えば、リスクを低減しながら、スムーズに作業を進めることができます。
テストサイトの検証
ローカル環境は、テストサイトの検証にも役立ちます。WordPressサイトを公開する前に、十分な検証を行うことが望ましいです。しかし、本番サイトでテストを行うのは危険です。
代わりに、ローカル環境を使ってテストサイトを作成し、必要なテストを行うことができます。ローカル環境を使えば、本番サイトに影響を与えることなく、検証を行うことができます。
新しいプラグインやテーマのテスト
新しいプラグインやテーマを本番サイトに直接導入する前に、必ずテストを行うことが必要です。
ローカル環境でテストを行えば、リスクを低減しながら、新しい機能やデザインを試すことができます。
以上のようにWordPressのローカル環境を利用することで、様々な目的をリスクを低減しながら、スムーズに進めることができます。
WordPressのローカル環境構築に使われる主なツール

WordPressを学習し始めた初心者の方々にとって、ローカル環境でWordPressを実行することは非常に便利です。
ローカル環境でのWordPress開発には、様々なツールが存在します。以下では、代表的なツールについて紹介します。
1. XAMPP
XAMPPは、Apache、PHP、MySQLなどのウェブ開発に必要なツールを含んだパッケージソフトウェアです。
これらのツールをインストールすることで、自分自身でサーバを立てたり、PHPとMySQLを使用したWebアプリケーションを作成したりできます。

XAMPPは、Windows、Linux、Mac OS Xの各環境で使用することができます。
2. MAMP
MAMPは、Mac OS X上でウェブアプリケーションを開発するための環境を提供するソフトウェアです。
MAMPは、Apache、MySQL、PHPを含んでおり、設定も簡単です。MAMPは、PHP、Perl、Python、Ruby、Javaなどのウェブ開発言語にも対応しています。
3. Local by Flywheel
Local by Flywheelは、WordPressをローカル環境に構築するためのツールです。
WordPressが含まれたLAMP環境を簡単にセットアップすることができます。
また、サイトのバックアップ、転送、共有なども簡単に行うことができます。Local by Flywheelは、Mac OS XおよびWindowsで使用できます。
これらのツールは、WordPressのローカル環境を構築するための代表的なものです。それぞれ特徴が異なり、用途に合わせて選択することが重要です。
一つ選ぶ前に、それぞれの機能を比較し、自分にとって最適なものを選びましょう。
Local、XAMPP、MAMPの特徴と使い分け

WordPressのローカル環境構築には、Local、XAMPP、MAMPなどのツールが使われます。それぞれの特徴と使い分けについて見ていきましょう。
Localの特徴と使い分け
Localは、MacとWindowsの両方で動作するWordPressのローカル開発環境ツールです。インストールが簡単で、ユーザーフレンドリーなUIを備えており、初心者にも扱いやすいです。

またプラグインやテーマの開発に便利な機能も備えています。
Localは、簡単なローカル開発を行うには最適ですが、より複雑なプロジェクトには向きません。
また、Localで作成したサイトは、外部からアクセスできないため、テストやシミュレーション用に使用することができます。
XAMPPの特徴と使い分け
XAMPPは、Windows、Mac、Linuxで動作するオープンソースのウェブサーバーソフトウェアです。Apache、MySQL、PHP、Perlなどのコンポーネントをパッケージ化しているため、簡単にローカル環境を構築することができます。
XAMPPは、ローカル環境構築に最も広く使用されているツールの1つです。Web開発者にとって必要なすべてのコンポーネントが含まれており、多くのサードパーティアプリケーションと互換性があります。
また、XAMPPは、WindowsとMac OS Xの両方で簡単に使用できるため、両方のプラットフォームで作業する場合にも適しています。
MAMPの特徴と使い分け
MAMPは、macOSでのローカル環境構築において広く利用されているツールの一つです。
MAMPは、「Macintosh、Apache、MySQL、PHP」の頭文字をとったもので、macOS上にApacheやMySQLなどのWebサーバーやデータベースサーバー、PHPを一度に導入できるパッケージソフトウェアです。
MAMPは、Apache、MySQL、PHPを自動的に設定し、macOS上でのローカル開発環境の構築を簡単にすることができます。
MAMPの特徴としては、簡単なインストールとセットアップ、macOSに最適化された設定、ApacheとMySQLのGUI管理ツール、PHPのバージョン切り替えなどが挙げられます。
また、MAMP Proという有償版があり、仮想ホスト、自己署名SSL、PHPエラーのメール通知など、さまざまな機能が提供されます。
MAMPは、macOS上でのWordPressのローカル開発に適しています。MAMPを使ってWordPressをローカル環境に構築することで、テーマやプラグインの開発を効率的に行うことができます。

またMAMP Proを使えば、複数のWordPressサイトを簡単に管理することができます。
ただし、MAMPはmacOS専用のソフトウェアであり、WindowsやLinux上では使用できません。
以上のように、Local、XAMPP、MAMPにはそれぞれ特徴があります。使用する環境や目的によって使い分けることで、より効率的かつ快適なローカル開発環境を構築することができます。
ローカル環境構築ツール:Localの利点とは?

Localは、WordPressサイトのローカル環境を簡単かつ効果的に構築することができるツールです。以下にLocalの利点をいくつか紹介します。
簡単なインストールとセットアップ
Localは、簡単なインストール手順に従うだけで、すぐにローカル環境をセットアップすることができます。そのため、初心者でも手軽に利用することができます。
テストサイトの作成が容易
Localを使えば、WordPressのテストサイトを簡単に作成することができます。新しいプラグインやテーマのテストや、デザインのカスタマイズなどを行う場合、簡単にサイトを複製して、テストを行うことができます。
セキュアな環境
Localは、Webサーバーがローカル環境に閉じられた安全な環境で稼働するため、セキュリティリスクが少ないです。ローカル環境でのテストや開発作業が安全に行えます。
高速な読み込み速度
ローカル環境でのWordPressサイトは、インターネット上でアクセスする場合と比較して、読み込み速度が非常に速くなります。これは、データの移動がインターネット上ではなく、ローカルホストで行われるためです。
フリーの利用が可能
Localは、無料で利用することができます。そのため、コストをかけずにローカル環境でのテストや開発を行うことができます。
複数の環境を作成できる
Webサイトを開発する際には、開発環境、ステージング環境、本番環境などの複数の環境が必要となります。Localは、複数の環境を作成して、それぞれの環境でWordPressサイトをテストしたり、開発したりすることができます。
ApacheやPHPなどのミドルウェアの種類やバージョンを選択できる
Web開発においては、利用するミドルウェアのバージョンによっては、アプリケーションの動作に影響を与える場合があります。Localでは、必要なバージョンを選択してインストールすることができるため、Web開発者が必要な環境を構築しやすくなります。
これらの利点により、LocalはWeb開発者にとって非常に便利なツールとなっています。Webサイトの開発、テスト、プラグインやテーマのテスト、カスタマイズなど、様々な用途に活用することができます。
Localを使ったWordPressローカル環境の構築方法

LocalはWordPressのローカル環境を構築するためのツールで、WordPressをローカルにインストールすることで、サイトの開発やテストをより簡単に行うことができます。
以下はLocalを使用してWordPressを構築する方法です。
1. Localのインストール
まずはじめに、Local公式サイトからLocalをダウンロードしてインストールします。インストールが完了したら、Localを起動してください。
2. 新規環境の作成
Localを起動したら、新規環境を作成します。新規環境を作成するには、「新規サイトの追加」ボタンをクリックし、サイト名、ローカルドメイン、WordPressのバージョンなどの情報を入力します。
3. データベースの作成
WordPressのインストールには、データベースが必要です。Localは自動的にMySQLをインストールしてくれるので、データベースを作成する必要があります。
Localの管理画面から、データベースのタブを選択し、新しいデータベースを作成します。
4. WordPressのインストール
データベースが作成されたら、WordPressをインストールします。
Localの管理画面から、WordPressのタブを選択し、「WordPressをインストール」をクリックします。必要な情報を入力することで、Localが自動的にWordPressをインストールします。
5. WordPressの設定
WordPressのインストールが完了したら、必要な設定を行います。WordPressの管理画面にログインし、テーマやプラグインのインストールなどを行うことができます。また、WordPressの言語設定や投稿の追加なども行うことができます。

以上が、Localを使用してWordPressを構築するための基本的な手順です。
Localを使うことで、WordPressをローカル環境で簡単に構築できるため、サイトの開発やテストをより効率的に行うことができます。
本番環境のWordPressサイトをLocalに移行する方法

ここでは「本番環境のWordPressサイトをLocalに移行する方法」を紹介します。
本番環境からLocal環境への移行手順
WordPressサイトを開発する上で、本番環境とは別にLocal環境での開発・テストを行うことが一般的です。
Local環境で作業した結果を本番環境に反映させるためには、本番環境のデータをLocalに移行する必要があります。

以下に、本番環境のWordPressサイトをLocalに移行する手順を紹介します。
1. ファイルのダウンロード
まず、本番環境のWordPressサイトのファイルをダウンロードします。FTPやSSHを利用して、WordPressのインストールフォルダをまるごとダウンロードします。
また、WordPressのデータベースのバックアップも取得しておきます。
2. Local環境のセットアップ
次に、Local環境をセットアップします。前述した通り、Local環境はMAMPやXAMPP、Dockerなどを利用することが一般的です。
インストールされたアプリケーションの設定によって、設定ファイルが保存される場所や、ドキュメントルートの場所が異なるため、アプリケーションごとに手順が異なります。

手順については各アプリケーションのドキュメントを参照してください。
3. データベースの準備
Local環境にデータベースを作成します。Local環境によっては、phpMyAdminを利用することで簡単にデータベースを作成できる場合があります。データベース名、ユーザー名、パスワードなどは、元の本番環境と同じものを指定します。
4. ファイルのアップロード
本番環境からダウンロードしたファイルをLocal環境にアップロードします。Local環境のドキュメントルートにWordPressのファイルをアップロードします。ファイルをアップロードしたら、wp-config.phpファイルを開き、データベースの接続情報を編集します。
5. データベースのインポート
Localに新しく作成したデータベースに本番環境のWordPressサイトのデータベースをインポートします。本番環境でphpMyAdminを使用してエクスポートしたSQLファイルを用意し、LocalのphpMyAdminからインポートすることができます。
以下、詳しい手順となるので参考にしてみてください。
6. ファイルの移動
Localにインポートしたデータベースに合わせて、本番環境のWordPressサイトのファイルをLocalにコピーします。一般的には、FTPなどのファイル転送ツールを使用して、本番環境のWordPressサイトのファイルをLocalに転送します。
また、コピーする際には、wp-config.phpファイル内のデータベース名、ユーザー名、パスワード、ホスト名などの情報を、Localで使用するデータベースに合わせて変更する必要があります。
7. サイトの確認
ファイルを移動した後、LocalのWordPressサイトを起動して、本番環境と同様に動作するかを確認します。Local上で確認が完了したら、必要に応じてプラグインやテーマを更新し、最終的に本番環境に移行します。
本番環境への移行方法には、FTPなどのファイル転送ツールを使用する方法や、WordPressの移行プラグインを利用する方法などがあります。
以上が、本番環境のWordPressサイトをLocalに移行する方法です。ただし、移行作業を行う場合は、十分に注意して作業を進めることが重要です。
本番環境のWordPressサイトをLocalに移行する際に問題が起こったときの対処法

万が一、移行作業中に問題が発生した場合には、以下の点に注意して対処することが重要です。
バージョンの確認
まず、移行元のWordPressサイトと移行先のLocalサイトで、使用しているWordPressのバージョンが同じであることを確認しましょう。バージョンが異なる場合、移行がうまくいかないことがあります。
Local自体が正常に動作しているかどうかを確認
また、Localで移行作業を行う際には、Local自体が正常に動作しているかどうかを確認することも重要です。
Local自体に問題がある場合、移行作業が失敗することがあります。Local自体に問題がある場合は、サポートセンターに問い合わせるか、インターネット上で情報を検索して対処することが必要です。
必要な手順を正確に実行する
さらに、移行作業中に必要な手順を正確に実行することが重要です。手順を飛ばしたり、誤った手順を実行すると、移行が失敗することがあります。移行作業中には慎重さが必要です。
必ずバックアップを取っておく
最後に、移行作業前には必ずバックアップを取っておくことが重要です。移行作業中に何か問題が発生した場合に備えて、バックアップを取っておくことで、移行前の状態に戻すことができます。

移行前にバックアップを取っておくことは、万が一の際に非常に役立ちます。
Webサイト名とバージョン設定、ログイン情報の設定とログイン方法

ローカル環境でWordPressを構築したら、Webサイト名とバージョン設定、ログイン情報の設定を行う必要があります。これらの設定は、WordPressの管理画面から行うことができます。
Webサイト名とバージョン設定
まず、Webサイト名とバージョン設定を行います。WordPressの管理画面にログインし、左側のメニューから「設定」を選択します。
次に、「一般」を選択し、Webサイトのタイトルとタグラインを入力します。タグラインは、Webサイトの説明文として表示されます。

WordPressのバージョンは、この画面で確認できます。
ログイン情報の設定とログイン方法
次に、ログイン情報の設定を行います。WordPressの管理画面にログインし、左側のメニューから「ユーザー」を選択します。
次に、「新規追加」を選択し、ユーザー名、メールアドレス、パスワードを入力します。パスワードは、8文字以上の英数字の組み合わせが推奨されています。
ログイン方法は、WordPressの管理画面にアクセスするために必要です。WordPressには、2つのログイン方法があります。
1つは、WordPressの管理画面にアクセスするための「wp-admin」で、もう1つは、WordPressのサイト自体にアクセスするための「wp-login.php」です。
理由や根拠
Webサイト名とバージョン設定は、Webサイトのブランディングに関わるため、ユーザーにとって非常に重要です。
Webサイトのタイトルとタグラインは、Webサイトの内容を簡潔に伝えるために利用されます。また、WordPressのバージョンは、セキュリティに関する問題が発生した場合に、問題の解決策を見つけるために必要になります。
ログイン情報の設定は、WordPressの管理画面にアクセスするために必要です。また、パスワードの強度が弱いと、不正なアクセスによってWebサイトがハッキングされる可能性が高くなります。
強固なパスワードを設定することで、Webサイトのセキュリティを高めることができます。
実例
Localにユーザー名とパスワードを入力してログインすることで、WordPressのダッシュボードにアクセスできます。ダッシュボードは、WordPressの設定やページの作成、編集ができる管理画面です。
またLocalにはアドオンがあり、これらをインストールすることで機能の拡張ができます。例えば、「Local Pro」をインストールすることで、テスト環境のURLのカスタマイズや、複数のプロジェクトの管理ができるようになります。
他にも、「Local Lightning」をインストールすることで、高速化が可能になります。これらのアドオンは、有料プランがあるものもありますが、機能の拡張による作業の効率化を図ることができます。
サイトの停止と再開、追加と削除、ファイルの直接編集
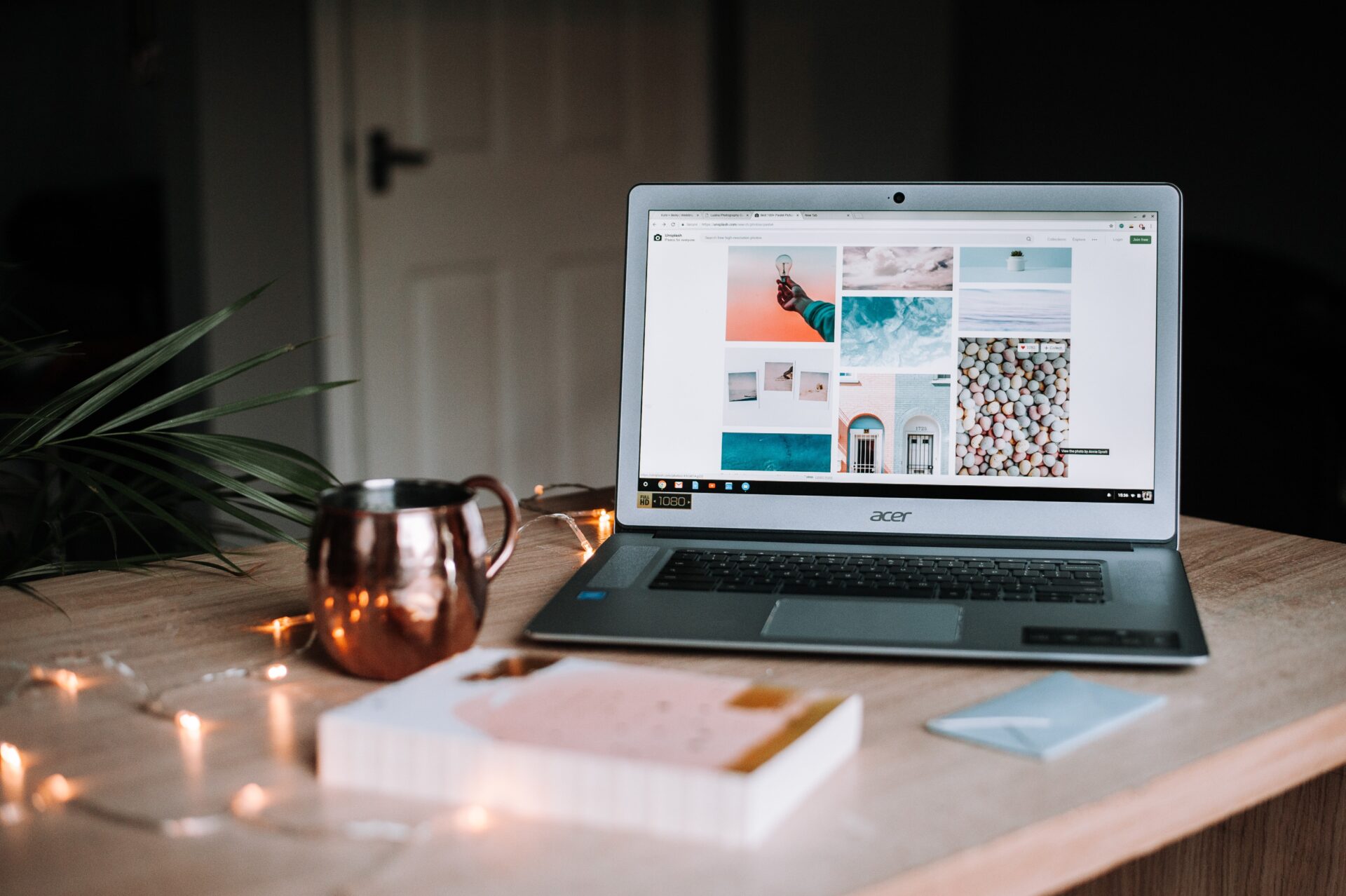
LocalはWordPressサイトをローカル環境で簡単に構築できるツールであり、サイトの停止や再開、サイトの追加や削除、ファイルの直接編集などの基本的な操作を行うことができます。
サイトの停止と再開は、LocalのUIから簡単に実行することができます。Localの「サイト」タブから、対象のサイトを選択して、停止または再開のオプションを選択します。
サイトを停止すると、サイトへのアクセスがブロックされますが、LocalのUIでサイトのファイルや設定を変更できます。再開すると、サイトが再びアクセス可能になります。
サイトの追加は、Localの「+」ボタンから新しいサイトを追加することができます。新しいサイトの名前やURLを入力して、必要な設定を構成します。
同様に、サイトの削除はLocalのUIから簡単に実行できます。対象のサイトを選択して、「削除」のオプションを選択するだけです。
Localを使用すると、ファイルの直接編集が可能です。Localはサイトのファイルをローカルのディレクトリにダウンロードして保存し、編集できます。
ファイルを編集すると、変更内容が直ちに反映されます。また、Localには統合されたコードエディターがあり、編集作業をよりスムーズに行えます。
これらの操作を行うことで、Localで簡単にWordPressサイトを管理することができます。ただし、操作を誤るとサイトが破損する可能性があるため、慎重に行う必要があります。
また、重要なファイルのバックアップを定期的に取得することをお勧めします。
新しいローカル環境サイトを作成、本番環境のデータをエクスポート・インポートする方法

WordPressのローカル環境は、新しいサイトを簡単に作成することができます。また、本番環境のデータをエクスポートして、新しいローカルサイトにインポートすることもできます。
この方法を使えば、新しいサイトを作成し、開発・テストを行うことができます。
以下に、新しいローカル環境サイトを作成し、本番環境のデータをエクスポート・インポートする方法を紹介します。
新しいローカル環境サイトを作成する
Localアプリを開き、「新しいサイトを追加」をクリックします。
そして「サイトの設定」で、サイトの名前、環境、言語、WordPressのバージョンなどを設定します。
「ローカル環境の設定」で、サイトのディレクトリ、ドメイン、ポートなどを設定します。
そこから「進める」をクリックし、WordPressの設定画面で、サイトのタイトル、ユーザー名、パスワード、メールアドレスなどを設定します。
最後に「WordPressをインストールする」をクリックし、インストールが完了するまで待ちます。

これで新しいローカル環境サイトが作成されますよ。
本番環境のデータをエクスポートする
本番環境のWordPressにログインし、「ツール」→「エクスポート」をクリックします。
そしてエクスポートするデータの種類(投稿、ページ、コメントなど)を選択し、「エクスポート」をクリックします。
最後にダウンロードされたXMLファイルを保存します。
本番環境のデータをインポートする
新しいローカル環境サイトにログインし、「ツール」→「インポート」をクリックします。
そうしたら「WordPress」を選択し、「インストールする」をクリックします。
WordPressのプラグイン「WordPress Importer」がインストールされますので、「インポート」をクリックし、「ファイルを選択」でエクスポートしたXMLファイルを選択します。
次にインポートするデータの種類(投稿、ページ、コメントなど)を選択し、「ファイルをアップロードしてインポート」をクリックし、インポートが完了するまで待ちます。
これで、本番環境のデータが新しいローカル環境にインポートされ、新しいローカル環境に本番環境と同じサイトが再現されました。
この新しいローカル環境では、本番環境と同じようにテーマやプラグインの設定を変更したり、新しいコンテンツを追加することができます。

ただし注意点として、ローカル環境と本番環境で完全に同じ環境を再現することはできません。
たとえば、ローカル環境で使用しているOSやPHPのバージョンが本番環境と異なる場合、サイトの動作に違いが生じる可能性があります。また、ローカル環境で利用できるリソース(CPUやメモリ)が本番環境と異なる場合も同様です。
しかし、本番環境と同じ環境を再現することができなくても、ローカル環境を活用することで、新しい機能の開発や既存の機能の修正、テーマやプラグインの試用などが行えます。
また、データのバックアップやセキュリティ対策など、本番環境での運用に役立つ作業をローカル環境で行うこともできます。
まとめ

WordPressのローカル環境を作成し、本番環境のデータをエクスポート・インポートする方法を紹介しました。以下、この記事で特に重要なポイントを箇条書きにしてまとめます。
以上が、WordPressのローカル環境作成と本番環境のデータ移行についてのポイントです。これらの手順を実践することで、安全かつ効率的にサイトを開発することができます。
最後に、この記事を読んでくれた方へのアクションとして、ぜひ自分でローカル環境を作成し、本番環境のデータを移行してみてください。
これによって、サイトの改善や新しい機能の追加などを安全に行えるようになります。また、移行作業には注意が必要なため、必ずバックアップを取ってから作業を進めるようにしましょう。



コメント